Hỗ Trợ Kỹ Thuật, Dự Án Tiêu Biểu, Tin tức
Chia Sẻ Cách Tải IVMS 4200 Lite – Download Phần Mềm IVMS 4200 Cho PC
Bạn đang sử dụng camera Hikvision và muốn theo dõi camera trên PC, Laptop, Mac… từ xa. Điều này là hoàn toàn có thể, chỉ cần thiết bị máy tính của bạn được cài đặt phần mềm IVMS 4200 Lite.
Nếu như bạn chưa biết cách tải IVMS 4200 Lite cũng như cách để xem camera trên máy tính thế nào cho đúng thì bài viết dưới đây chính là dành cho bạn. Hãy theo dõi thật kỹ để nắm được toàn bộ nội dung và có thể tự thực hiện thành công tại nhà mà không cần thuê thợ bên ngoài nhé!

Nếu bạn dùng camera Dahua thì có thể tham khảo cách cài đặt phần mềm sau:
Tải IVMS 4200 Lite – Phần Mềm Xem Camera Hikvision Cho Máy Tính
Newtech sẽ hướng dẫn cho bạn cách tải IVMS 4200 Lite – một phần mềm dành riêng cho người dùng để xem các dòng camera Hikvision trên máy tính.
Yêu cầu về hệ thống máy tính
Trước khi cài đặt phần mềm IVMS 4200 PC, hệ thống máy tính của bạn cần đáp ứng các yêu cầu như sau:
- Hệ điều hành: Microsoft Windows 7 hoặc Windows 2008 (32/64-bit), Windows 2003 hoặc Windows XP (32-bit).
- Bộ nhớ: 1G hay cao hơn.
- CPU: Intel Pentium IV 3.0 GHz hay cao hơn.
- Màn hình hiển thị: 1024 x 768 hay cao hơn.
Tải phần mềm IVMS 4200 Lite cho máy tính
Sau khi máy tính đạt được các yêu cầu trên, bạn tiến hành tải phần mềm IVMS 4200 Lite xem camera trên máy tính theo đường Link dưới đây:
- DOWNLOAD iVMS 4200 Client Software (bản Full thông dụng nhất) cho Windows PC – English version TẠI ĐÂY
- DOWNLOAD iVMS 4200 AC Client Software (phiên bản giới hạn tính năng) TẠI ĐÂY
- DOWNLOAD iVMS 4200 FOR MAC OS TẠI ĐÂY
Lưu ý: Tùy vào thiết bị bạn muốn tải về và nhu cầu sử dụng để lựa chọn phiên bản phần mềm phù hợp nhé!
Hướng Dẫn Cài Đặt IVMS 4200 PC Trên Máy Tính (Windows, MacOS)
Khi đã tải IVMS 4200 Lite về máy tính thành công, bạn tiến hành cài đặt phần mềm qua vài bước cực kỳ đơn giản như sau:
Bước 1: Tiến hành GIẢI NÉN: nhấn chọn vào Extract Here để giải nén file.
Bước 2: Nhấp đúp chuột trái để cài đặt phần mềm IVMS 4200 PC cho máy tính, sau đó chọn Next.
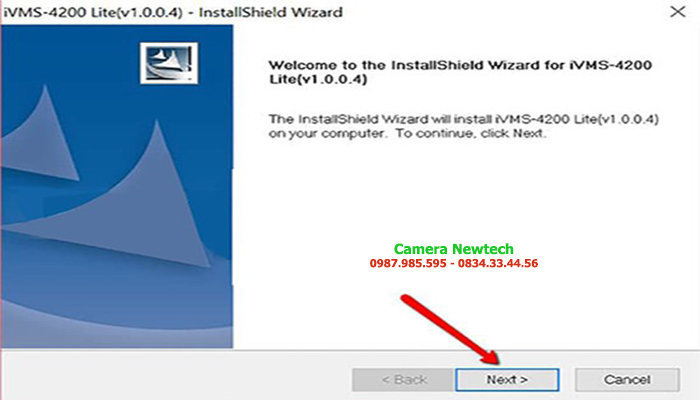
Bước 3: Tiếp theo, bạn tích chọn vào dòng I accept the terms of the license agreement rồi nhấn Next.
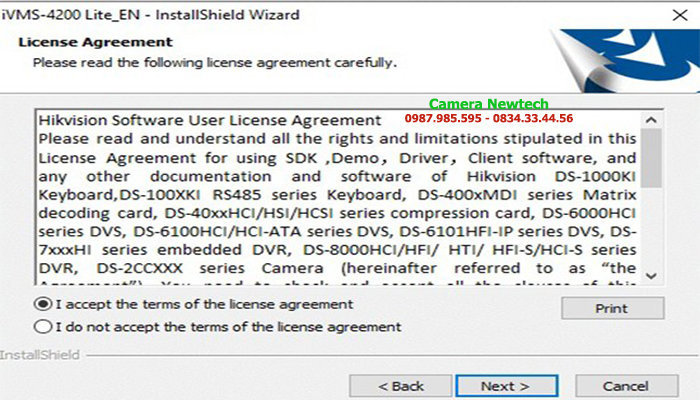
Bước 4: Nhấn Next lần nữa rồi nhấn Install.
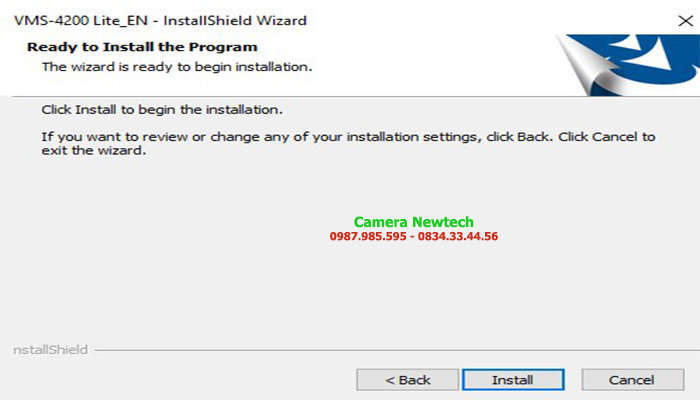
Bước 5: Bạn đợi vài phút để phần mềm tự động cài đặt. Khi nào xong, nhấn Finish.
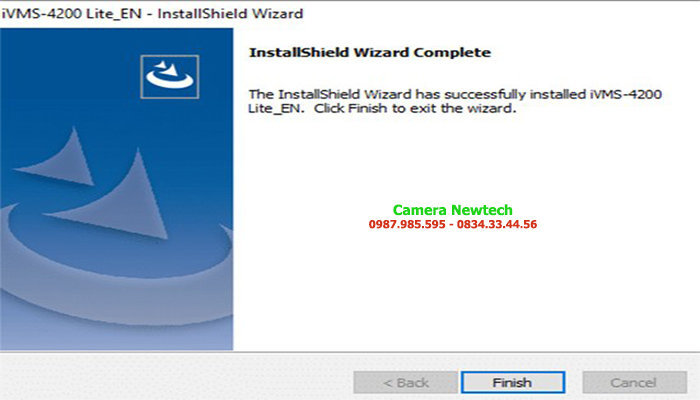
Như vậy là bạn đã tiến hành tải tải IVMS 4200 Lite và cài đặt xong trên máy tính rồi. Tuy nhiên, để hệ thống của bạn được bảo mật thì bạn cần thiết lập mật khẩu cho phần mềm. Cách thiết lập như sau:
Bạn mở phần mềm lên và nhập mật khẩu từ 8 =>16 ký tự gồm cả chữ và số. Sau khi bạn điền đầy đủ mật khẩu vào cả hai ô như hướng dẫn trong hình thì nhấn chọn Login.
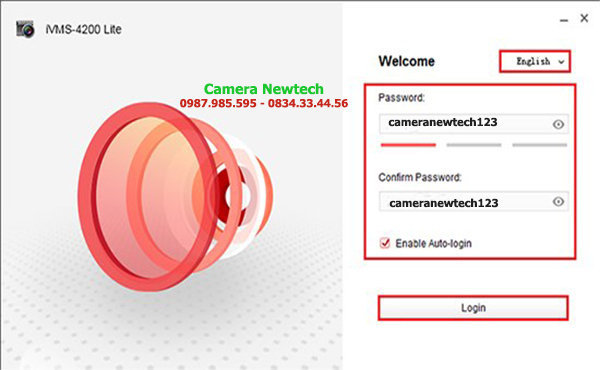
Sau đó, màn hình sẽ hiện lên giao diện chính của IVMS 4200 Lite.
Cách Thêm Thiết Bị Vào IVMS 4200 Lite Trên Máy Tính
Có 3 cách thêm thiết bị vào phần mềm IVMS 4200 Lite mà bạn có thể lựa chọn như sau:
Cách 1: Thêm thiết bị vào IVMS 4200 Lite bằng tên miền
Bước 1: Chọn biểu tượng cấu hình thiết bị
Bước 2: Nhấn vào Add để thêm thiết bị
Bước 3: Tiến hành điền đầy đủ các thông tin sau:
- Adding Mode: nhập IP hoặc Domain
- Nichname: Đặt tùy ý, nên đặt theo vị trí lắp camera để không bị nhầm lẫn
- Address: Điền tên miền của thiết bị đầu thu, camera (có thể hỏi nhà cung cấp để có thông tin)
- Port: Điền Port Media của đầu thu hoặc camera (có thể hỏi nhà cung cấp)
- User name: Điền tên đăng nhập vào đầu thu, camera
- Password: nhập mật khẩu của đầu thu, camera
Bước 4: Chọn tiếp Add. Ngay sau đó màn hình sẽ hiện lên thiết bị vừa mới được thêm vào.
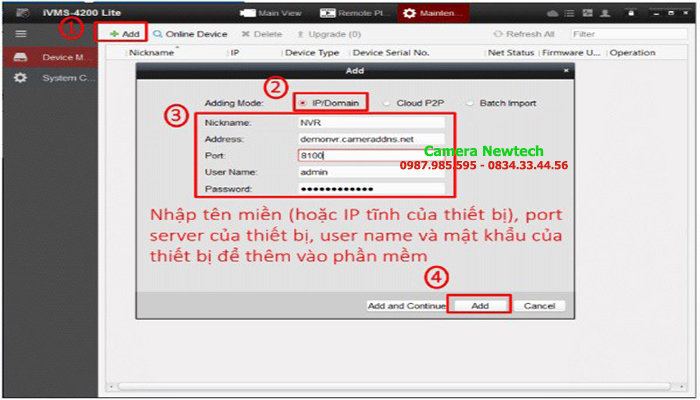
Cách 2: Thêm thiết bị vào phần mềm IVMS 4200 bằng địa chỉ IP nội bộ
Trường hợp bạn muốn xem và quản lý camera Hikvision trong cùng mạng LAN thì nên chọn cách này. Quy trình thực hiện như sau:
Bước 1: Chọn mục cấu hình, chọn Device online để tìm các thiết bị trong cùng mạng LAN.
Ngay sau đó danh sách các thiết bị trong cùng mạng LAN sẽ được hiện ra như hình.
Bước 2: Chọn thiết bị mà bạn muốn thêm vào phần mềm IVMS 4200 Life.
Bước 3: Nhấn chọn Add
Bước 4: Tiến hành điền đầy đủ các thông tin sau:
- Nickname: Đặt tùy ý, nên đặt theo vị trí lắp camera
- Address: Phần mềm iVMS 4200 Lite tự nhận.
- Port: Phần mềm iVMS 4200 Lite tự nhận
- Username: điền tên đăng nhập của đầu thu, camera Hikvision
- Password: Điền mật khẩu của đầu thu, camera Hikvision
Bước 5: Chọn Add để hoàn tất. Ngay sau đó màn hình sẽ hiện lên thiết bị vừa mới được thêm vào.
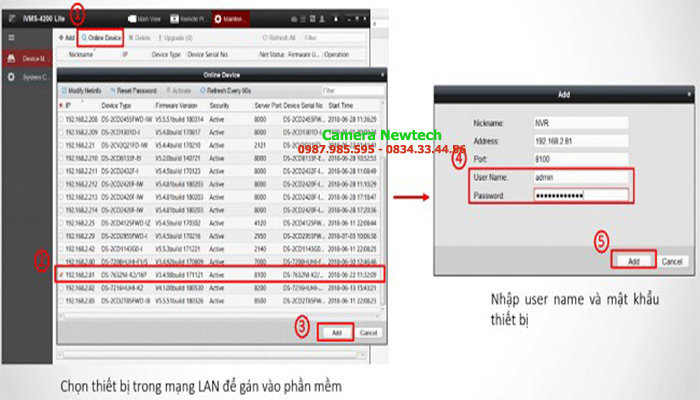
Cách 3: Thêm thiết bị vào IVMS 4200 Lite bằng P2P (tài khoản Hikvision)
Bước1: Chọn mục cấu hình:
- Chọn Add để thêm thiết bị
- Tiếp theo chọn chế độ cloud P2P
- Tại mục Select the region to login: nhấn chọn Vietnam. Sau đó nhấn vào Login để bắt đầu đăng nhập
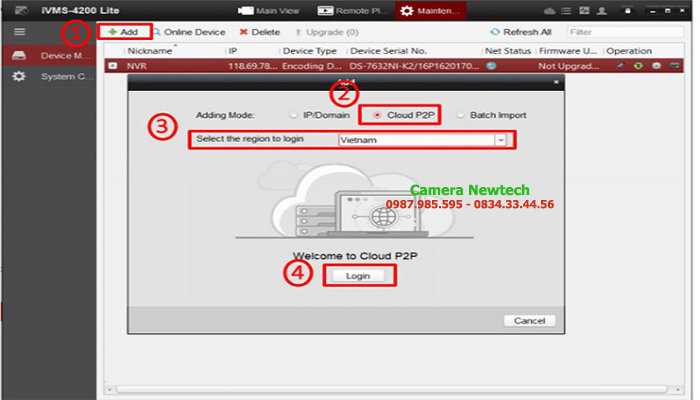
Bước 2: Điền tên đăng nhập và mật khẩu tài khoản Hikvision
Lúc này, tại ô cửa sổ mới, bạn bấm vào Cancel trong trường hợp không muốn thêm.
Bước 3: Sau khi hoàn thành thêm tài khoản P2P IVMS 4200 Lite, phần mềm sẽ hiển thị các thiết bị đã liên kết với tài khoản đã đăng nhập.
Hướng Dẫn Xem Camera Hikvision Trên Máy Tính Bằng IVMS 4200 Lite
Sau khi tải IVMS 4200 Lite và cài đặt thành công trên máy tính, bạn có thể xem camera Hikvision một cách dễ dàng, thuận tiện. Newtech sẽ hướng dẫn cho các bạn cách xem camera qua IVMS 4200 Lite nhé như sau:
Cách xem trực tiếp camera Hikvision bằng IVMS 4200 Lite
Bước 1: Mở phần mềm lên, tại giao diện chính bạn chọn Xem trực tiếp.
Bước 2: Sau đó chọn camera bạn muốn xem là được.
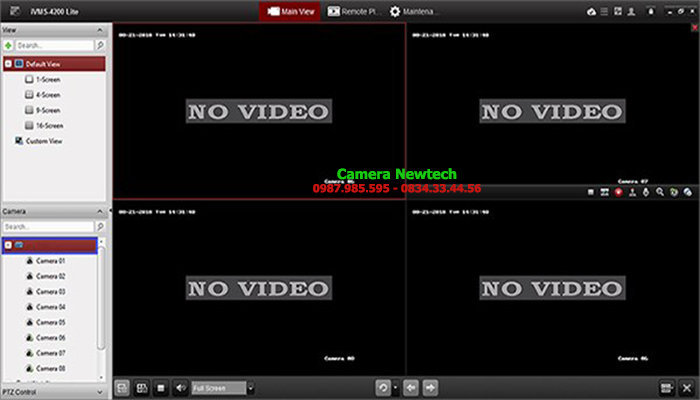
Cách xem lại camera Hikvision bằng IVMS 4200 Lite
Bước 1: Tại giao diện chính của phần mềm, bạn chọn Remote Playblack để xem lại
Bước 2: Tiếp theo chọn camera và khung thời gian muốn xem lại, sau đó nhấn Search để tìm
Bước 3: Kéo đến khung thời gian muốn xem lại bằng các phím và thanh trỏ.
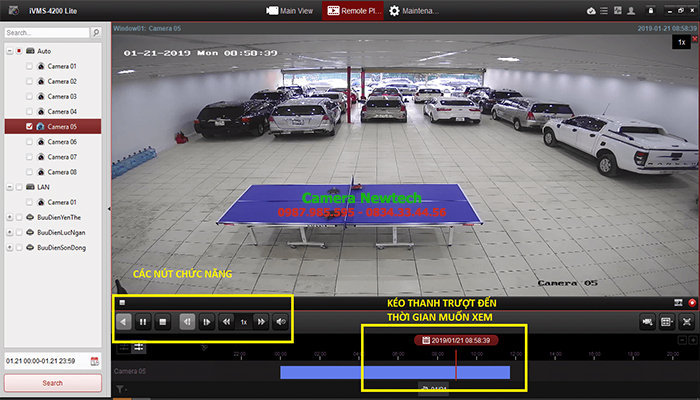
Trên đây là toàn bộ chia sẻ của Newtech về Link tải IVMS 4200 Lite cũng như cách cài đặt, xem camera Hikvision trên máy tính, cách xem lại để truy xuất dữ liệu khi cần. Chúc các bạn thực hiên thành công! Nếu có vướng mắc cần hỗ trợ, bạn có thể liên hệ Hotline 0987 985 595 nhé!
