Hỗ Trợ Kỹ Thuật
Hướng Dẫn Kết Nối Camera Wifi Với Đầu Ghi Chi Tiết Nhất
Tham khảo hướng dẫn kết nối camera wifi với đầu ghi mà An Ninh Newtech chia sẻ dưới đây sẽ giúp bạn biết được cách kết nối camera không dây với từng loại đầu ghi. Từ đó, bạn có thể tự thực hành tại nhà một cách chính xác, đảm bảo hệ thống camera của mình hoạt động ổn định, hiệu quả nhất.

Xem thêm: Lắp Đặt Camera Không Dây Có Đầu Ghi Chính Hãng, Chất Lượng Nhất Hiện Nay
Khi Nào Cần Kết Nối Camera Wifi Với Đầu Ghi Hình?
Camera wifi không dây hiện nay được nhiều người yêu thích và lựa chọn lắp đặt bởi tính tiện dụng trong việc cài đặt và sử dụng. Dòng camera wifi luôn đa dạng về mẫu mã, kiếu dáng và sở hữu nhiều tính năng thông minh. Giúp ích rất lớn trong việc giám sát, chống trộm cũng như hỗ trợ người dùng trong các sinh hoạt hàng ngày.
Với nhu cầu giám sát không gian nhỏ, chỉ sử dụng 1,2 mắt camera thì bạn chỉ cần lắp đặt camera không dây thông thường là có thể quan sát bao quát toàn khu vực.
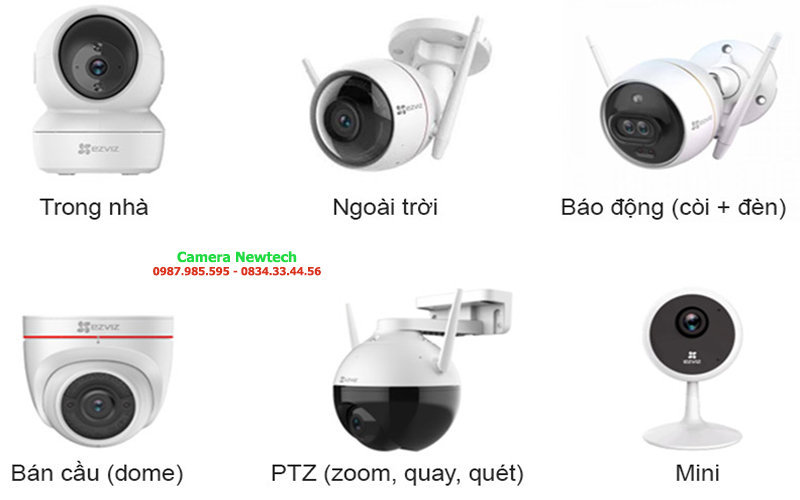
Tuy nhiên, nếu khu vực giám sát lớn hơn, cần lắp từ 4 mắt camera trở lên mà địa hình lại phức tạp, không thuận tiện cho việc đi dây thì sử dụng hệ thống camera wifi có đầu ghi lại là phương án phù hợp và tối ưu nhất. Hệ thống camera không dây kết hợp với đầu thu giúp người dùng quan sát hình ảnh dễ dàng, quản lý tập trung dữ liệu từ tất cả các camera.
Ngoài ra, với hệ thống thông minh này, bạn cũng không còn phải lo lắng đến việc dữ liệu sẽ mất hoặc bị gián đoạn nếu chẳng may camera bị lấy trộm. Vì toàn bộ hình ảnh, video đã được lưu trữ an toàn trong đầu ghi.
Hướng Dẫn Kết Nối Camera Wifi Với Đầu Ghi Hình Chi Tiết, Chính Xác Nhất
Đầu ghi hình còn gọi là đầu ghi hay đầu thu camera, là thiết bị cần thiết và nắm giữ các nhiệm vụ quan trọng trong hệ thống khi vừa là trung tâm kết nối giữa các thiết bị với nhau, vừa là nơi xử lý và lưu trữ dữ liệu ghi được từ camera.
Kết nối camera wifi với đầu ghi là cách giúp bạn lưu trữ dữ liệu tập trung trong thời gian dài hơn và được bảo mật cao hơn. Sau đây là hướng dẫn kết nối camera wifi với 3 hãng đầu ghi phồ biến hiện nay: Hikvision, Dahua, Kbvision
1. Hướng dẫn kết nối camera wifi với đầu ghi Hikvision
Cách kết nối camera wifi với đầu ghi Hikvision gồm 4 bước như sau:
Bước 1: Đăng nhập vào đầu ghi Hikvision qua màn hình
Bạn mở màn hình máy tính hoặc tivi đã được kết nối với đầu ghi bằng dây VGA hoặc HDMI. Trên giao diện màn hình hiển thị, bạn đăng nhập tên người dùng/mật khẩu của đầu ghi để hệ thống xác nhận quyền sở hữu.
Bước 2: Click chuột phải chọn “Camera”
Bạn click chuột phải thanh menu hiện ra => chọn “Camera”, hệ thống chuyển sang giao diện cấu hình toàn bộ IP camera.
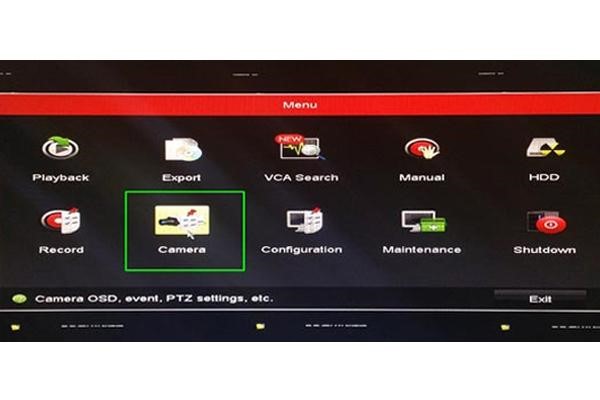
Bước 3: Sau khi vào mục camera, bạn sẽ thấy giao diện quản lý hiển thị trạng thái tín hiệu đầu vào của camera với cấu hình đầu ghi hiện tại là 4 cổng của 4 kênh analog.
Lúc này bạn sẽ thêm camera IP vào bằng cách chọn vào ô số 2 và số 3 ở cột “IP”. Sau đó bấm “Áp dụng”. Lúc này, hệ thống sẽ yêu cầu khởi động lại để xác nhận kết nối.
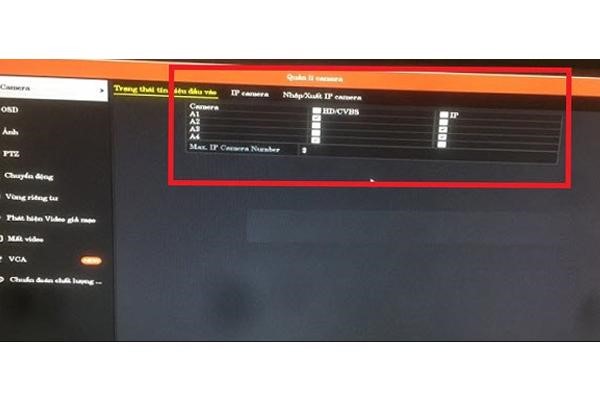
Bước 4: Sau khi khởi động lại, bạn vào “menu”, chọn “thêm IP camera” rồi trở lại màn hình chính. Sau đó, bấm chọn kênh số 2, bấm vào dấu “+” rồi chọn phần “thêm IP camera”. Tiếp đến bạn chọn camera IP muốn kết nối với đầu ghi hình Hikvision.
Đến đây là bạn đã thực hiện xong việc kết nối camera wifi với đầu ghi Hikvision rồi.
2. Hướng dẫn kết nối camera wifi với đầu ghi Dahua
Kết nối camera wifi với đầu ghi Dahua cực đơn giản với 3 bước như sau:
Bước 1: Tiến hành khởi động đầu ghi Dahua
Bạn kết nối đầu ghi Dahua với màn hình tivi hoặc máy tính bằng dây HDMI. Trên giao diện camera, bạn chọn “menu” rồi nhập mật khẩu của đầu ghi hình vào. Sau đó màn hình sẽ chuyển qua giao diện thiết lập đầu ghi.
Bước 2: Thêm camera wifi vào đầu ghi Dahua
- Từ màn hình hiển thị, bạn chọn “camera”, chọn tiếp “loại kênh” bên trái màn hình. Lúc này màn hình sẽ hiển thị các kênh của đầu ghi hình đang được thiết lập ở chế độ kênh analog.
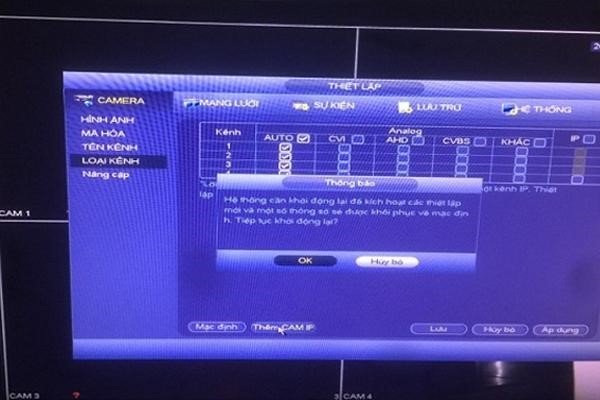
- Bạn kéo chuột xuống dưới chọn mục “thêm camera IP”. Sau đó, hệ thống sẽ yêu cầu khởi động lại.
- Sau khi khởi động xong, bạn vào màn hình quan sát => vào tiếp “menu” => chọn “camera” => chọn mục “thiết bị từ xa”.
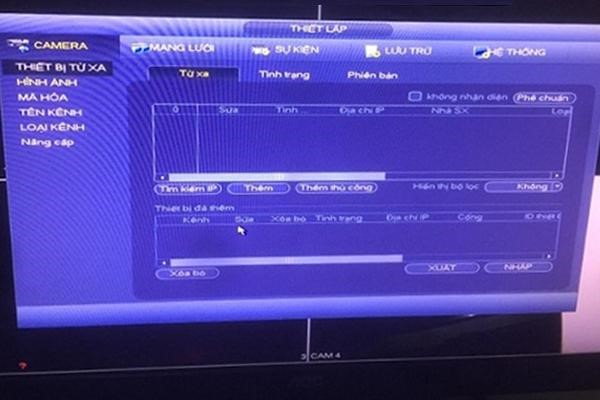
Bước 3: Tại đây bạn chọn “tìm kiếm IP”, hệ thống sẽ hiển thị các camera wifi đang có. Tại đây bạn chọn địa chỉ camera IP đang muốn thêm vào rồi bấm “thêm”. Lúc này bạn sẽ thấy trong mục camera đã thêm có địa chỉ camera IP bạn vừa chọn.
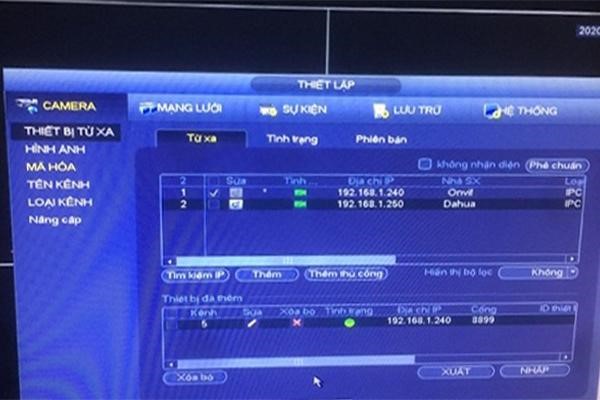
Nếu bạn muốn thêm các camera khác, hãy thực hiện theo các bước đã hướng dẫn ở trên.
3. Hướng dẫn kết nối camera wifi với đầu ghi Kbvision
Cách kết nối camera wifi với đầu ghi Kbvision gồm 4 bước như sau:
Bước 1: Khởi động phần mềm KBiVMS. Sau đó bạn truy cập vào “Configuration” => chọn “Device CFG”.

Bước 2: Tại đây bạn chọn đầu ghi cần thêm camera wifi => chọn tiếp camera rồi bấm “Remote Device” để truy cập vào Device CFG.
Trường hợp bạn chưa khởi động thiết bị, phần mềm sẽ không tìm thấy camera. Do vậy, bạn cần khởi động thiết bị trước khi vào Remote Device để kích hoạt thêm camera IP.
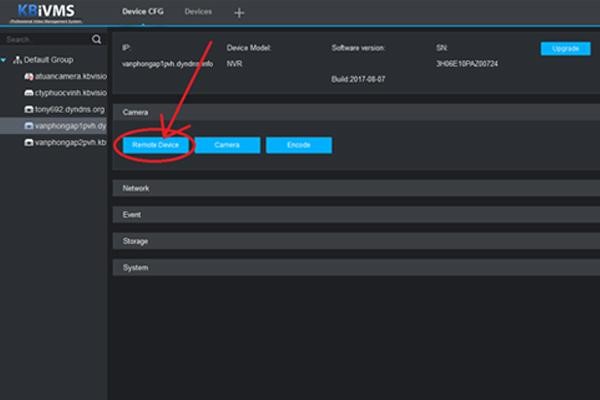
Bước 3: Bạn click chọn đúng camera IP bạn đang muốn thêm vào rồi chọn “Add Device”. Sau đó Camera IP sẽ tự động được thêm vào phần mềm.
Bước 4: Kéo xuống dưới chọn camera IP vừa thêm vào và tiến hành chỉnh sửa các thông tin:
Device Name: Bạn điền tên bất kỳ (sao cho dễ phân biệt với camera IP còn lại)
IP: Giữ nguyên
Protocol Type: Onvif
Port: 88888
User Name: admin
Password: admin
Remote Channel: 1
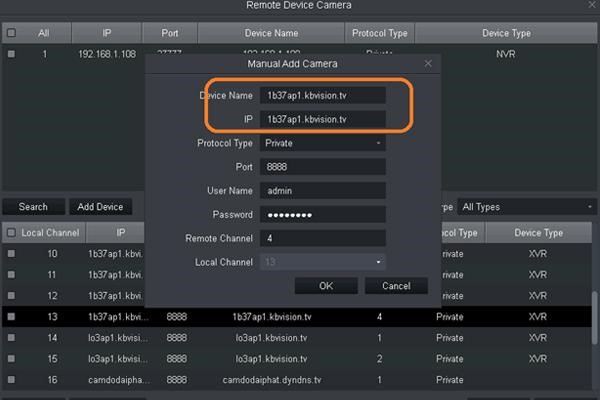
Điền xong bạn chọn “OK”, Tiếp theo tại màn hình chính bấm “Save” để lưu lại. Lúc này, bạn có thể bật màn hình để xem camera được rồi.
Trên đây là hướng dẫn cách kết nối camera wifi với đầu ghi thuộc những thương hiệu nổi tiếng. Hi vọng thông qua bài viết này, bạn có thể tự thực hiện kết nối camera không dây với đầu ghi hình của mình tại nhà. Nếu cần hỗ trợ kỹ thuật hoặc tư vấn thêm bất cứ thông tin gì về hệ thống camera giám sát, hãy liên hệ ngay với Newtech qua Hotline: 0987 985 595.
